欢迎访问云开·全站appkaiyun
欢迎访问云开·全站appkaiyun
 7*24小时在线客服电话: 010-09524125
7*24小时在线客服电话: 010-09524125 发布时间:2024-08-16 点此:1583次
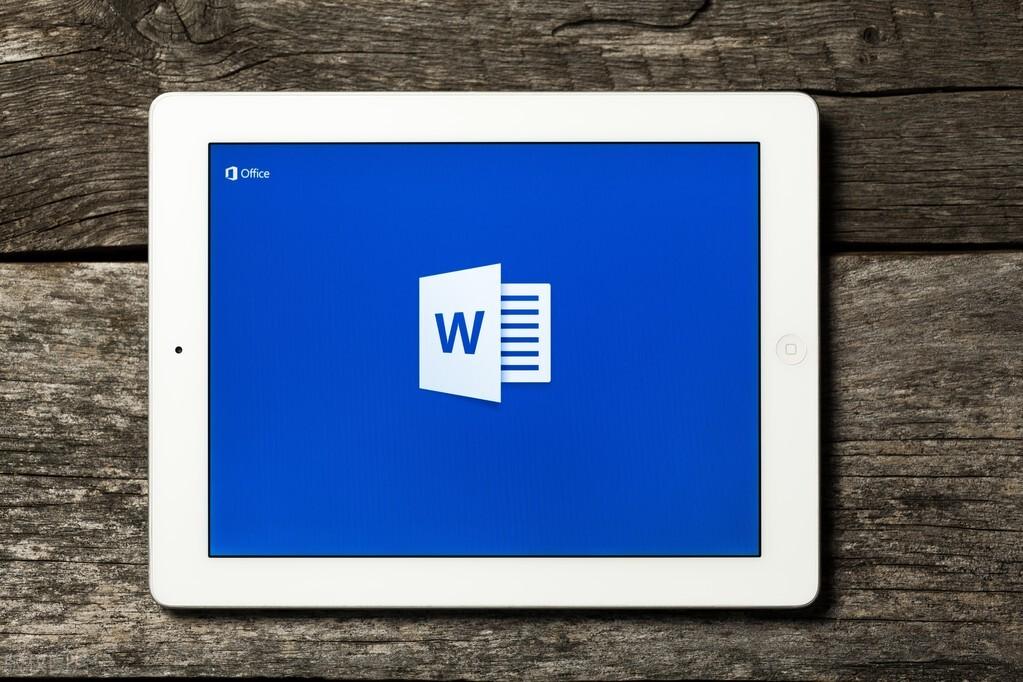
我先解释一下这篇文章的背景。
如果你经常需要用Word写书籍、技术提案、需求文档、汇报材料等,那么在设置一级、二级标题时,经常会遇到一个问题,就是样式不正确。或者二级标题后面没有对应的数字如1、1.1等,而要手动添加这些数字,这样会使得整个标题的维护变得极其困难。
所以在Word文档中形成完整的多级标题样式列表是十分重要的,这两天又把Word文档中的多级列表和样式设置折腾了一遍,基本上搞清楚了,理解也比较清楚了。
我一直很奇怪为什么之前一直没太注意这个问题,最大的原因是在写各种解决方案或者技术文档的时候,经常会用到现有的文档模板,而现有的文档基本上都是格式化的,输入进去之后不需要自己做太多的调整,所以在写文档的时候直接用就可以了,不需要自己再去新建一个样式。
如果没有现成的文档或者模板参考,需要自己新建模板和样式,包括每级标题显示的样式、字体、缩进、间距等,那么就必须从头到尾新建一个多级标题样式。比如我们需要显示如下:
第一章 项目概述
1.1 项目背景
1.2 项目目标和范围
1.2.1 项目目标
1.2.2 项目范围
第二章 项目整体解决方案介绍
2.1 项目技术方案
2.2 项目实施方案
这往往是我们现在比较常用的一个多级标题需求Kaiyun全站官网登录入口,我们的最终目的是在Word中打开一个新文档,将多级列表和样式设置作为新文档的默认样式和标题格式,并且在工具栏中有对应的标题按钮,方便我们快速设置和刷新标题。实现这个基础功能,涉及到Word文档中的多级列表设置和样式设置两个方面。重点记录一下如何设置这个,只供自己记录和查看,所以不会有详细的截图和操作说明。
定义新的多级列表
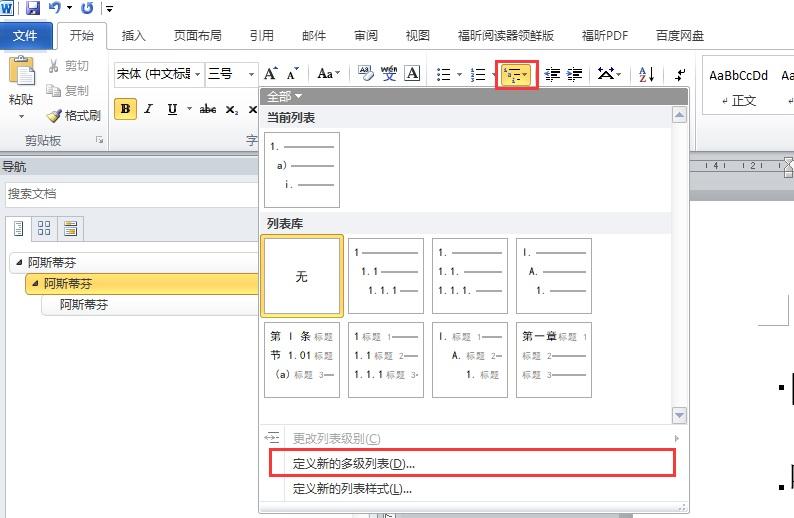
工具栏上有一个小的多级列表图标。选择此图标并下拉。在下拉菜单中,有一个名为“定义新多级列表”的按钮。单击它开始定义新的多级列表。注意,在您可以之前,请先选择当前列表作为最相似的列表。
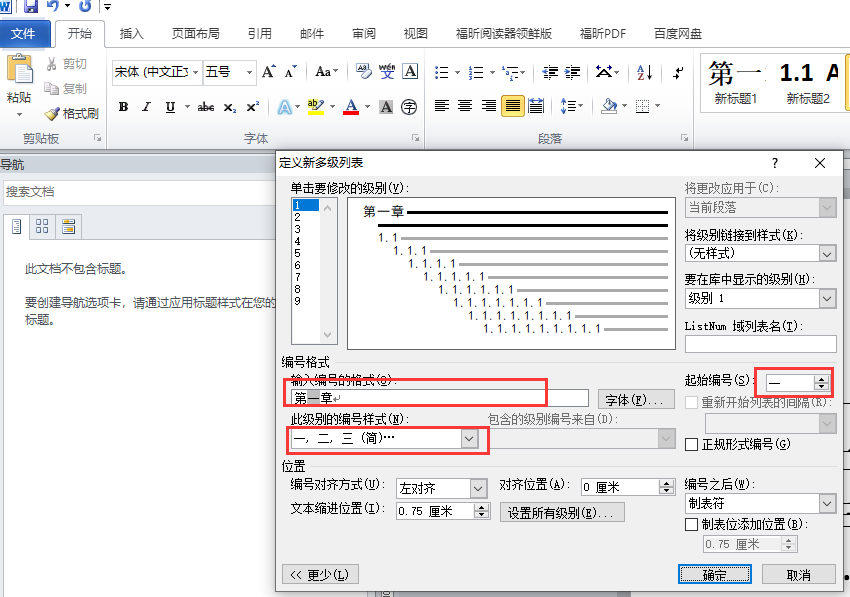
首先在这里定义第一级标题Kaiyu体育下载,我们将其改为中文格式开yun体育官网入口登录APP下载安装苹果,如第一章、第二章,将该级编号样式下拉列表改为中文,起始编号为1。
标题设置好了,但是切换查看二级、三级标题时发现显示不正确,当我们把第一章的格式改了之后,二级、三级标题全部都改成了1.1,这显然是出现了问题,所以还需要选中下方的标题,勾选图中常规表格编号的Checkbox,即可解决问题。
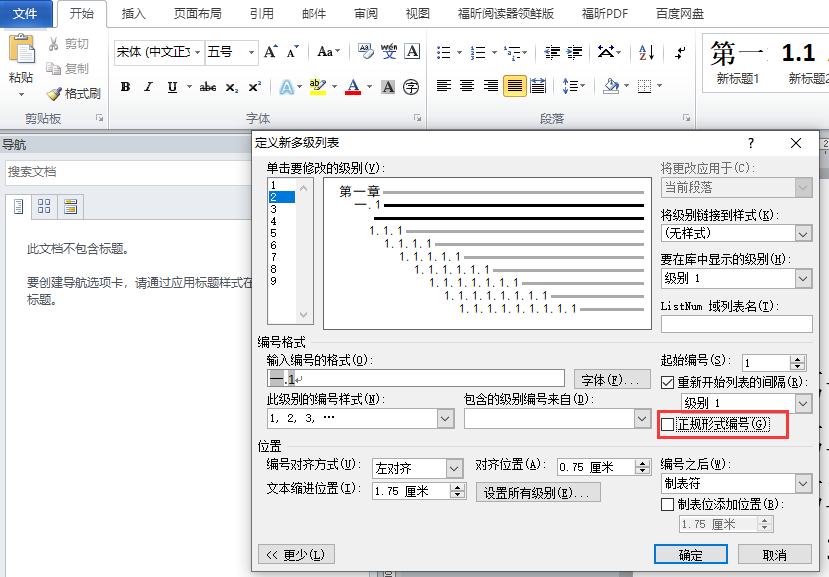
也就是说,在修改2、3、4等层级的标题时,必须选中正式表单编号的Checkbox,才会正确显示。
当这步完成后,就生成了一个新定义的多级标题,此时我们可以在Word中输入一些文字,并将文字内容应用到新的多级标题中的标题样式中。可以先选中一行应用为标题1,下面使用Tab键就可以自动缩进为二级和三级标题的样式了。
造型和编辑
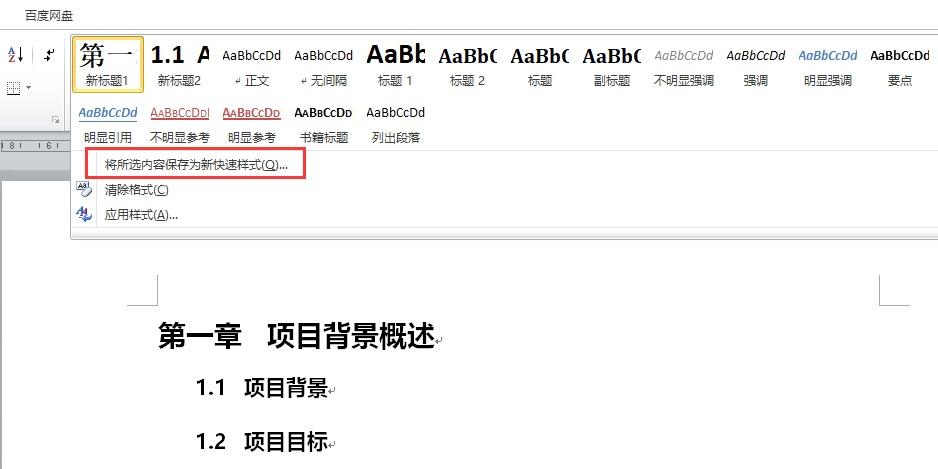
这样做完之后,我发现一个问题,就是各个层级的标题并没有出现在工具栏上,这样后面使用起来会非常不方便,所以完成这一步之后,需要选中各个层级标题所在的行,然后点击 ,并且下拉样式工具栏,下面有一个选择按钮,可以将选中的内容保存为新的快速样式,选中这个之后,我们就可以定义快速样式的名字了,完成后,该层级的标题就会出现在工具栏上。
完成这一步之后我们还可以在工具栏上选中每一级标题,点击右键进行修改,此时我们可以调整每一级标题的间距、缩进、字体等关键信息。
将样式与大纲级别关联
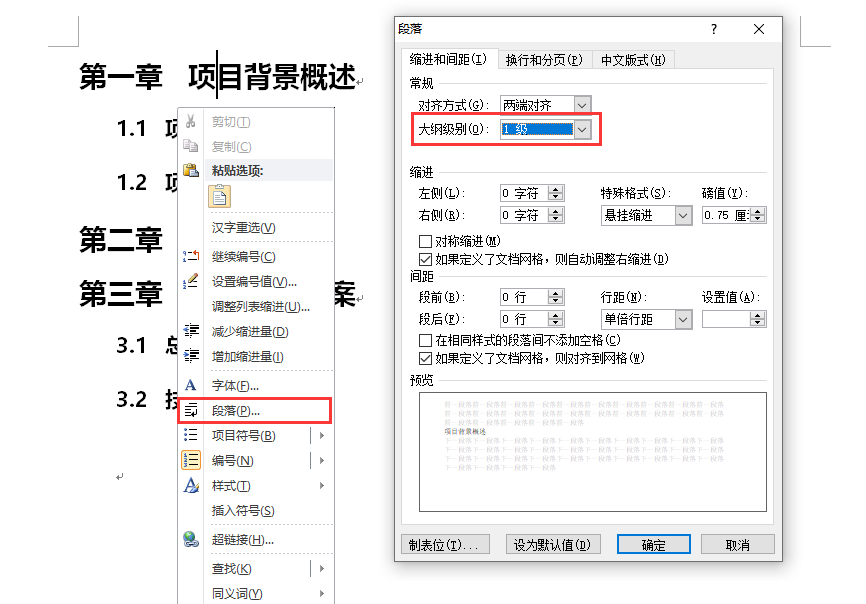
注意调整中还有一项重要内容,进入样式调整段落后,在常规选择项中有一个大纲层级,需要将各层级的标题对应到正确的大纲层级,否则打开文档结构图时,文档结构图中没有正确的目录结构和缩进。
以上所有调整完成后,你要做的就是将Word文档中的所有内容全部删除,然后将文档另存为.dot模板文件,并将刚才保存的模板文件复制到Word默认Normal.dot模板文件的位置即可。此操作完成后,下次新建Word文档时,里面就有了之前定义的默认样式和多级列表。